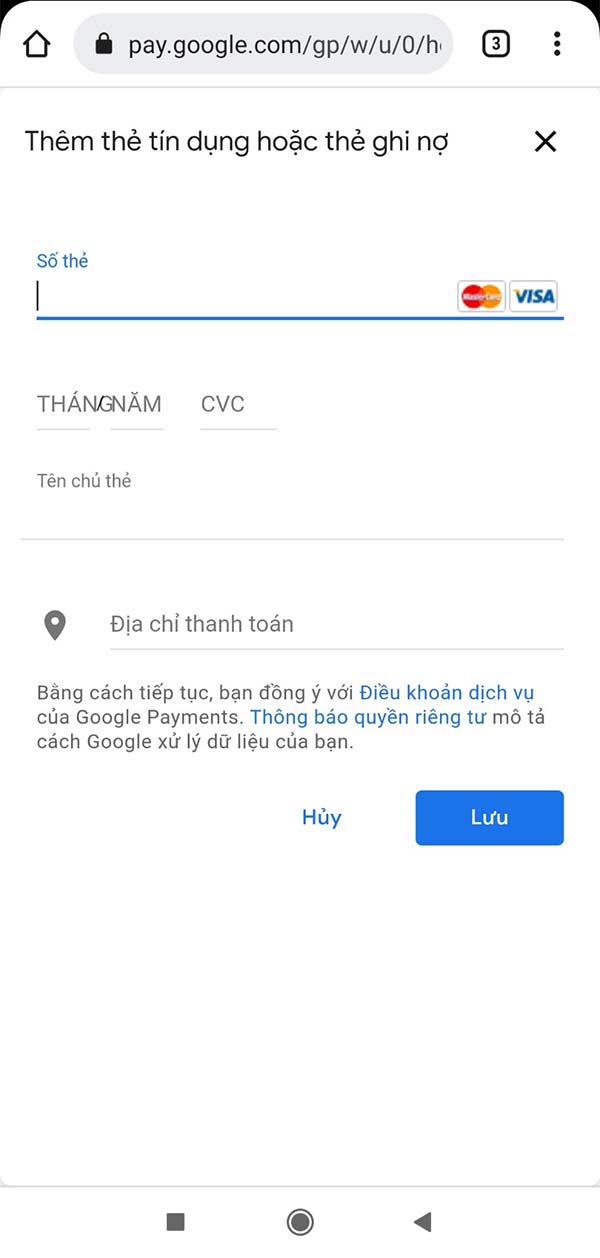Cách thêm, xóa, chỉnh sửa phương thức thanh toán trên Google Play chi tiết
Các ứng dụng và dịch vụ trên Google Play Store (CH Play) bao gồm 2 loại là miễn phí và trả tiền. Tùy thuộc vào nhu cầu sử dụng khác nhau của mỗi người mà lựa chọn tải xuống miễn phí hoặc mua nếu thực sự cần thiết đối với bạn. Để tải xuống các app hay trò chơi miễn phí thì đơn giản rồi, bạn chỉ cần tìm ứng dụng phù hợp theo tên hay duyệt trong danh sách, chủ đề mình thích, sau đó nếu nó được cung cấp sẵn tại quốc gia của mình thì chỉ việc bấm Cài đặt là có thể tải xuống hoàn toàn miễn phí. Còn đối với ứng dụng, trò chơi hay các dịch vụ phải mua, tính phí thì khác, bạn cần thêm các phương thức thanh toán trước theo quy định của Google Play rồi sau đó mới có thể chọn mua dịch vụ hay nội dung mình cần được. Cũng có nhiều lúc do sơ ý mà bạn thêm nhầm phương thức thanh toán và muốn thay đổi nó hoặc không có nhu cầu mua sản phẩm, dịch vụ trên Google Play nữa và bạn muốn xóa phương thức thanh toán đi cho an toàn. Và trong bài viết này ChPlays.Com sẽ hướng dẫn bạn thêm, chỉnh sửa hay xóa các phương thức thanh toán trên Google Play (CH Play) ở Việt Nam đơn giản, dễ làm nhưng không phải ai cũng biết. Mời mọi người cùng theo dõi nhé.
Xem Nhanh Nội Dung Chính
Cách Thêm phương thức thanh toán
1. Mở điện thoại của bạn và vào ứng dụng Google Play
2. Bấm vào biểu tượng hồ sơ ở góc bên phải trên cùng màn hình ứng dụng để mở danh sách menu.
3. Bấm chọn Thanh toán và gói thuê bao
4. Chọn tiếp Phương thức thanh toán
5. Thêm phương thức thanh toán phù hợp dành cho bạn gồm:
- Thêm phương thức thanh toán của Viettel Telecom
- Thêm thẻ tín dụng hoặc thẻ ghi nợ
- Thêm MoMo e-wallet
Sau khi chọn phương thức thanh toán của bạn xong làm theo các bước hướng dẫn trên màn hình để xác minh và liên kết phương thức thanh toán với Google Play.
Đối với những người sử dụng Google Play ở Ấn Độ thì bạn cần phải cập nật mã nhận dạng Giao diện thanh toán hợp nhất (UPI) mới có thể thanh toán được.
Thêm phương thức thanh toán dự phòng cho các gói thuê bao
Khi đã có sẵn phương thức thanh toán được thêm trước đó nhưng bạn vẫn lo lắng việc thanh toán có thể bị gián đoạn thì có thể thêm một phương thức thanh toán dự phòng cho từng gói tài khoản trên Google Play. Khi phương thức thanh toán chính không hoạt động thì phí sẽ được tính cho phương thức thanh toán dự phòng và bạn cũng có thể xóa phương thức thanh toán dự phòng nếu bạn muốn đơn giản.
1. Mở điện thoại của bạn và vào ứng dụng Google Play
2. Bấm vào biểu tượng hồ sơ ở góc bên phải trên cùng màn hình ứng dụng để mở danh sách menu.
3. Bấm chọn Thanh toán và gói thuê bao
4. Chọn tiếp Gói đăng ký
5. Chọn Phương thức thanh toán dự phóng và Thiết lập theo các hướng dẫn trên màn hình cho đến khi hoàn thành.
Cách Xóa phương thức thanh toán
1. Mở điện thoại của bạn và vào ứng dụng Google Play
2. Bấm vào biểu tượng hồ sơ ở góc bên phải trên cùng màn hình ứng dụng để mở danh sách menu.
3. Bấm chọn Thanh toán và gói thuê bao
4. Bấm vào biểu tượng thêm và chọn Cài đặt thanh toán
5. Nếu có yêu cầu Đăng nhập vào Google Play bạn hãy đăng nhập
6. Chọn phương thức thanh toán muốn xóa và bấm Xóa để xóa ngay.
Xóa phương thức thanh toán trên phiên bản web
1. Mở trình duyệt web và dán link https://play.google.com/store/paymentmethods vào để truy cập phương thức thanh toán trên Google Play
2. Chọn vào link Chỉnh sửa phương thức thanh toán của phương thức muốn xóa.
3. Bấm nút Xóa bỏ để xóa phương thức thanh toán mà bạn không còn dùng đến.
Cách Chỉnh sửa phương thức thanh toán
1. Mở điện thoại của bạn và vào ứng dụng Google Play
2. Bấm vào biểu tượng hồ sơ ở góc bên phải trên cùng màn hình ứng dụng để mở danh sách menu.
3. Bấm chọn Thanh toán và gói thuê bao
4. Bấm vào biểu tượng thêm rồi chọn Cài đặt thanh toán
5. Nếu có yêu cầu Đăng nhập vào Google Play bạn hãy đăng nhập
6. Chọn phương thức thanh toán cần chỉnh sửa và bấm nút Chỉnh sửa > Nhấn Cập nhật để thực hiện thay đổi.
Cách Thay đổi phương thức thanh toán trong khi mua hàng
1. Chọn một ứng dụng, trò chơi hay sản phẩm nào đó có tính phí trên Google Play.
2. Bấm vào giá tiền để xem lại các quyền cho ứng dụng, dịch vụ đó.
3. Nhấn vào biểu tượng mũi tên xuống ở dưới ứng dụng để chọn phương thức thanh toán > Chọn phương thức thanh toán có sẵn khác phương thức mặc định hoặc thêm phương thức mới tùy bạn > Xác nhận phương thức thanh toán để giao dịch và hoàn tất việc mua ứng dụng, sản phẩm dịch vụ từ cửa hàng.
Bài viết trên đây mình tổng hợp từ Google và internet chắc sẽ hữu ích và cần thiết cho những ai muốn sử dụng Google Play để mua các ứng dụng, dịch vụ có tính phí trên cửa hang Google Play (CH PLAY). Chúc bạn thành công!
![]() Cập nhật:
Cập nhật: